
- #Xp iso for vmware how to
- #Xp iso for vmware install
- #Xp iso for vmware manual
- #Xp iso for vmware software
- #Xp iso for vmware Pc
However, when a reboot does not work anymore, use more advanced Windows solutions to fix your errors. It is also ideal to shut down your computer once a week to completely put all unused programs to rest. More often than not, it also eliminates the errors you have encountered after rebooting. A quick reboot can refresh your programs and gives your computer a clean slate to start a new venture. Just like our bodies needing a shut eye for several minutes, our computers also need to shut down once in awhile. Whenever you see windows error on your screen, the easiest and safest way to fix it is to reboot your computer. Causes of Windows XP Sound Issues on VMware Workstation Player? It is crucial to react to the signals on your screen and investigate the problem before trying to fix it. Some may only need a quick fix of re-installation of the system while others may require in-depth technical assistance. Windows errors are issues that can be fixed through solutions depending on what may have caused them in the first place. It is not unusual for a computer to encounter problems but it is also not a reason to let it be and not to investigate on the errors. Seeing an error when you work on your computer is not an instant cause of panic.
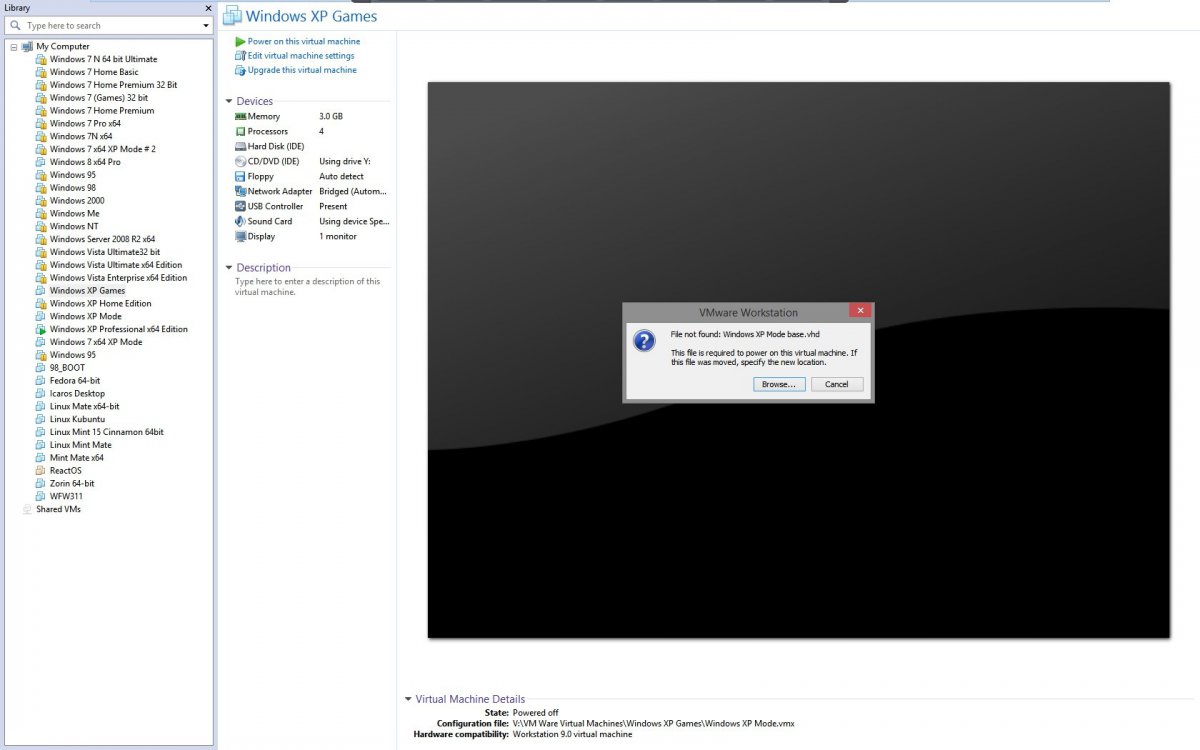
Meaning of Windows XP Sound Issues on VMware Workstation Player?
#Xp iso for vmware how to
This article contains information that shows you how to fix If you have Windows XP Sound Issues on VMware Workstation Player then we strongly recommend that youĭownload (Windows XP Sound Issues on VMware Workstation Player) Repair Tool.
#Xp iso for vmware software
This error can be fixed with special software that repairs the registry and tunes up system settings to restore stability Windows XP Sound Issues on VMware Workstation Player is commonly caused by incorrectly configured system settings or irregular entries in the Windows registry.

This download is a free evaluation version.
#Xp iso for vmware Pc
Since VMware Tools requires at least Windows XP service pack 2, you will need to download SP2 or SP3 from the Internet or transfer it from your host PC to the virtual machine.Įxcept that without VMware Tools, you will not be able to transfer the installation file by copying/pasting, dragging/dropping, or transferring the file through the shared folders of VMware Workstation Pro.Requirements : 300 MHz Processor, 256 MB Ram, 22 MB HDD Open the system properties of Windows XP.Īs you can see, for the moment, the service pack 1 of Windows XP is installed.
#Xp iso for vmware manual
With this manual installation, you can customize all settings during installation.īut you will lose time compared to the automated (unattended) installation supported by VMware with the Easy Install.
#Xp iso for vmware install
Press Enter when this menu appears and install Windows XP as you wish. Since we will manually install Windows XP, we can use any version of Windows XP (with or without an integrated service pack). Select the CD/DVD drive and choose the iso file from Windows XP. Specify a size for the virtual hard disk. Indeed, the majority of Windows XP PCs are in 32 bits. Note that you most likely have the 32-bit version of Windows XP.

If you want to install Windows XP manually to customize settings during installation (for example) or because you don't want to directly integrate the service pack into your Windows XP iso, here's how. Manually install Windows XP and VMware Tools


 0 kommentar(er)
0 kommentar(er)
